How To Create A Waterfall Effect In Photoshop Step By Step
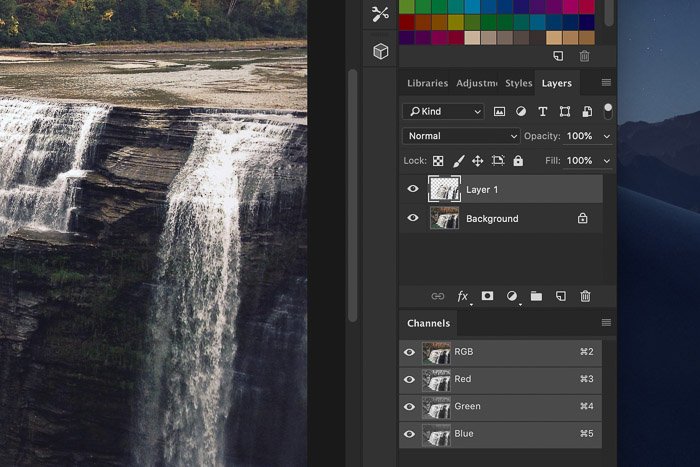
How To Create A Waterfall Effect In Photoshop Step By Step Step 1. make a selection of the waterfall. select the lasso tool in the toolbar on the left. if the toolbar isn’t there, go to window > tools to make it appear. you can also use the shortcut “l” for the lasso tool. make a selection of the waterfall. it doesn’t have to be perfect right now. we’ll clean it up later. Step 1. open the photo. open a waterfall photo in photoshop or simply drag it onto your workspace. step 2. select the lasso tool. find the polygonal lasso in the toolbar on the left. if you don’t see the toolbar, go to window > tools to turn it on. you can also press l on the keyboard to use this selection tool.
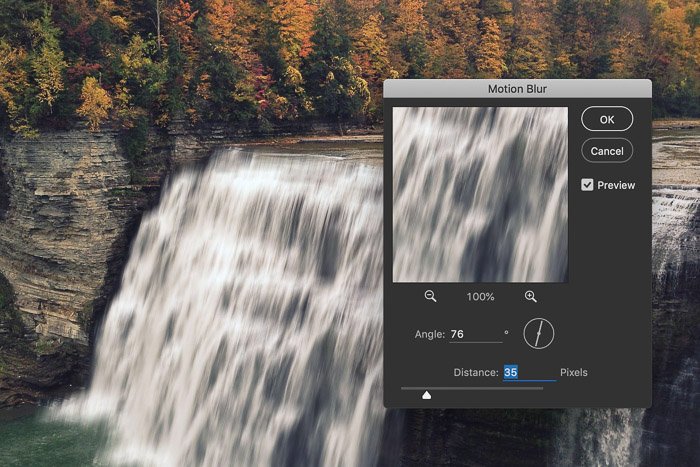
How To Create A Waterfall Effect In Photoshop Step By Step Step 1: draw a selection around the waterfall. with your image open in photoshop, grab your lasso tool from the tools palette: select the lasso tool from the tools palette. you can also press the letter l on your keyboard to quickly select it. then, with the lasso tool selected, drag a selection around your waterfall. Step 2 – blur the waterfall in photoshop. go to filter > blur > motion blur. choose the angle and distance this way. angle – this is along with the flow of the water. in my case, water is flowing at a 90 degree from the ground. so, i chose 90 degree. distance – this sets the amount of motion blur. more the value, the more the blur. Start at the bottom and leave this layer at 100%, go to second layer above and reduce the opacity by 50% (100÷2=50). continue with the next layer and reduce the opacity by 33% (100÷3=33). reducing the opacity of each layer by dividing the number of the layer into 100%. the bottom layer remains at 100%. Step 4. add a layer mask to cliff layer ( to add layer mask, select layer > layer mask > reveall all). activate the brush tool (b) and set it’s opacity about 30%. then using a soft round black brush hide the highlighted red parts of cliff image to blend it with mountain 1 layer. here are the results.
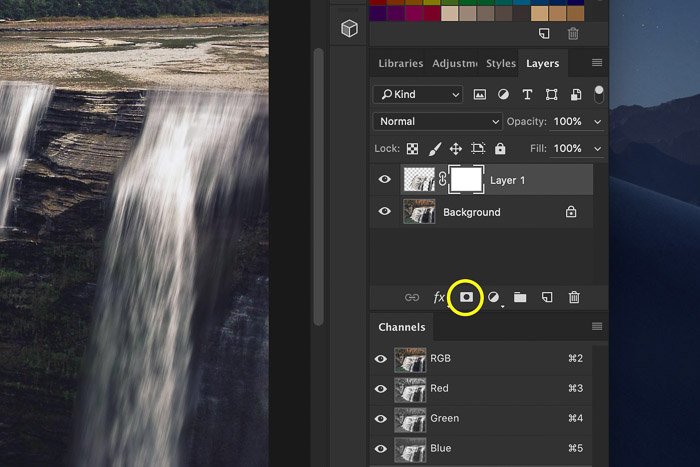
How To Create A Waterfall Effect In Photoshop Step By Step Start at the bottom and leave this layer at 100%, go to second layer above and reduce the opacity by 50% (100÷2=50). continue with the next layer and reduce the opacity by 33% (100÷3=33). reducing the opacity of each layer by dividing the number of the layer into 100%. the bottom layer remains at 100%. Step 4. add a layer mask to cliff layer ( to add layer mask, select layer > layer mask > reveall all). activate the brush tool (b) and set it’s opacity about 30%. then using a soft round black brush hide the highlighted red parts of cliff image to blend it with mountain 1 layer. here are the results. Step 3 – create layers in photoshop. next select all the photos, right click, and choose edit in > open as layers in photoshop. when you want to open 10 files of 36 millions pixels it takes a little bit of time, so be patient it may take a moment or two. now we have all the photos as layers in photoshop. Step 3. load the waterfall stock image into photoshop, select the main falls portion of the image: copy and paste the selection to our document, flip the new layer horizontally, and place on the left side of the floating mountain: use a soft eraser to fade the edges of the waterfall, so it blends into the mountain:.
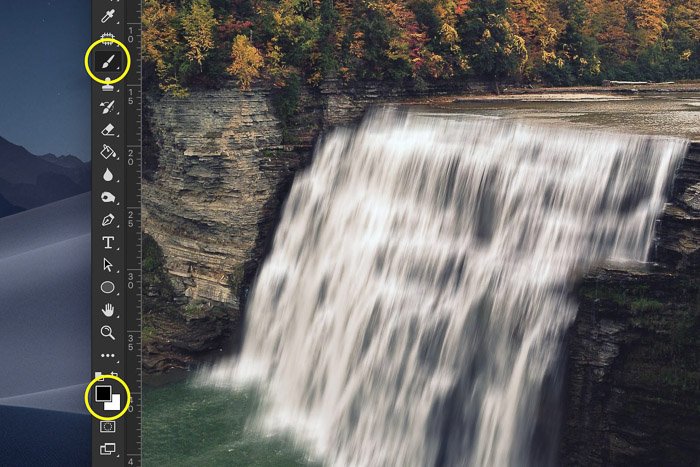
How To Create A Waterfall Effect In Photoshop Step By Step Step 3 – create layers in photoshop. next select all the photos, right click, and choose edit in > open as layers in photoshop. when you want to open 10 files of 36 millions pixels it takes a little bit of time, so be patient it may take a moment or two. now we have all the photos as layers in photoshop. Step 3. load the waterfall stock image into photoshop, select the main falls portion of the image: copy and paste the selection to our document, flip the new layer horizontally, and place on the left side of the floating mountain: use a soft eraser to fade the edges of the waterfall, so it blends into the mountain:.
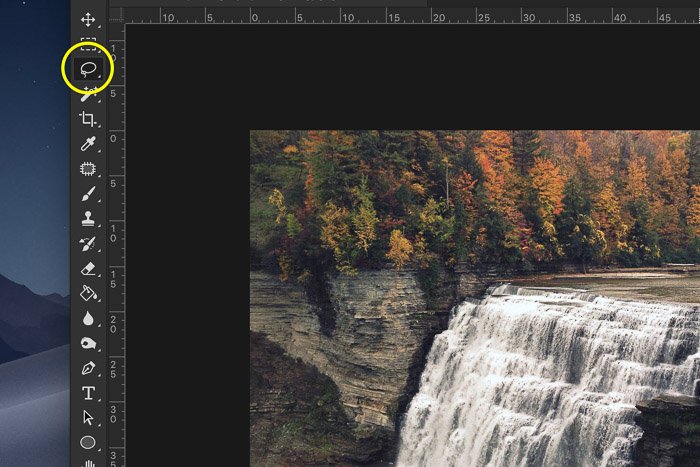
How To Create A Waterfall Effect In Photoshop Step By Step

Comments are closed.