How To Make A Transparent Background In Illustrator Photos All
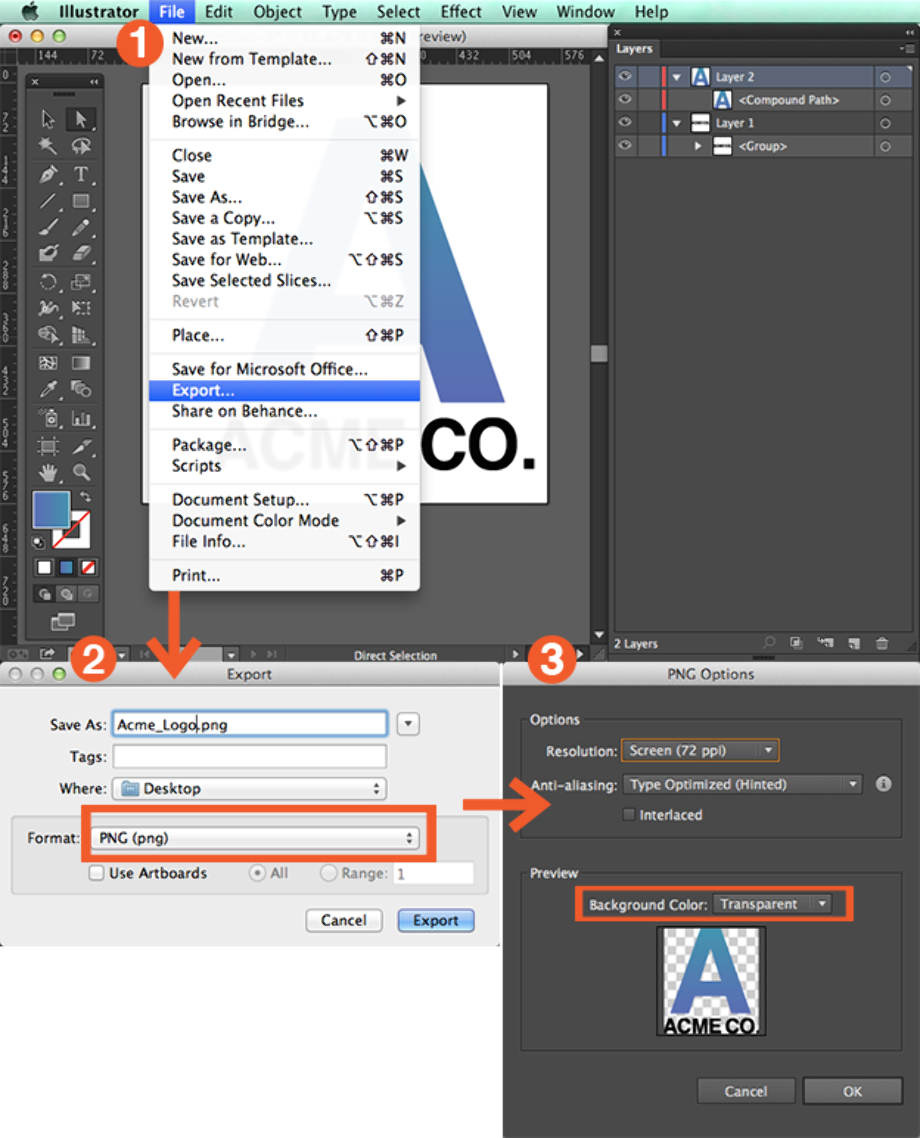
How To Make A Transparent Background In Illustrator Photos All Step 1: place and embed the image in adobe illustrator. for example, i’m going to use the clipping mask method to remove the white background of the first leopard photo again. step 2: choose the pen tool (keyboard shortcut p) from the toolbar. use the pen tool to trace around the leopard, and make sure to connect the first and last anchor points. Step 3: select the pen tool stroke and the image. right click on the image and select make clipping mask or use the keyboard shortcut ctrl command shift 7. the white background will be gone once you click on make clipping mask. that’s it! we just made a white background transparent in illustrator.
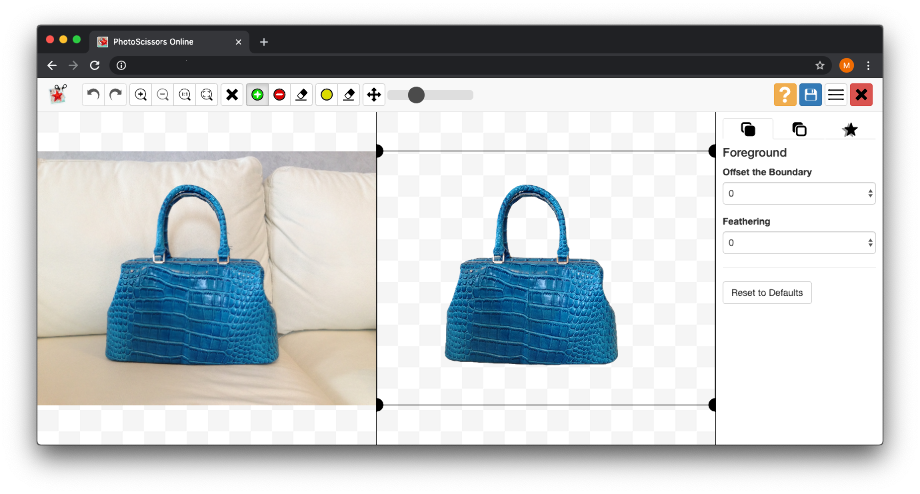
How To Make A Transparent Background In Illustrator Photos All Open your image with adobe illustrator. on your keyboard, press ctrl shift d (or cmd shift d on mac). this will show the transparency grid, which allows you to see if your image is transparent or not. select the image on the artboard with the selection tool. you can press v on your keyboard to activate this tool. How to make a background transparent in illustrator. simply go to view > show transparency grid (shift control d) to get a transparent background in illustrator. 2. how to adjust a transparent background in illustrator. go to file > document setup (alt control p) whenever you wish to adjust the settings of your transparent background. 1 – start a new file in illustrator. start a new file in illustrator by clicking create new… on the main menu. alternatively, you can open an existing file to edit in a transparent background. you can drag and drop the file onto the workspace or use the file > open menu. Learn how to remove a white background or make it transparent in illustrator cc in this simple tutorial.the beauty of vectorizing and then expanding a flat p.

How To Make A Transparent Background In Illustrator Photos All 1 – start a new file in illustrator. start a new file in illustrator by clicking create new… on the main menu. alternatively, you can open an existing file to edit in a transparent background. you can drag and drop the file onto the workspace or use the file > open menu. Learn how to remove a white background or make it transparent in illustrator cc in this simple tutorial.the beauty of vectorizing and then expanding a flat p. Navigate to the upper part of the screen and hit the view button. scroll down until you find the option to show your transparency grid. click it and wait for the background to transform into a. Opening an image in adobe illustrator. to open an image, one selects "file" from the menu bar and clicks "open", or presses ctrl o (cmd o on mac). then, they navigate to the desired image file. adobe illustrator supports various formats, including svg, png, jpeg, and eps. upon opening the file, it is displayed on the artboard, ready for editing.
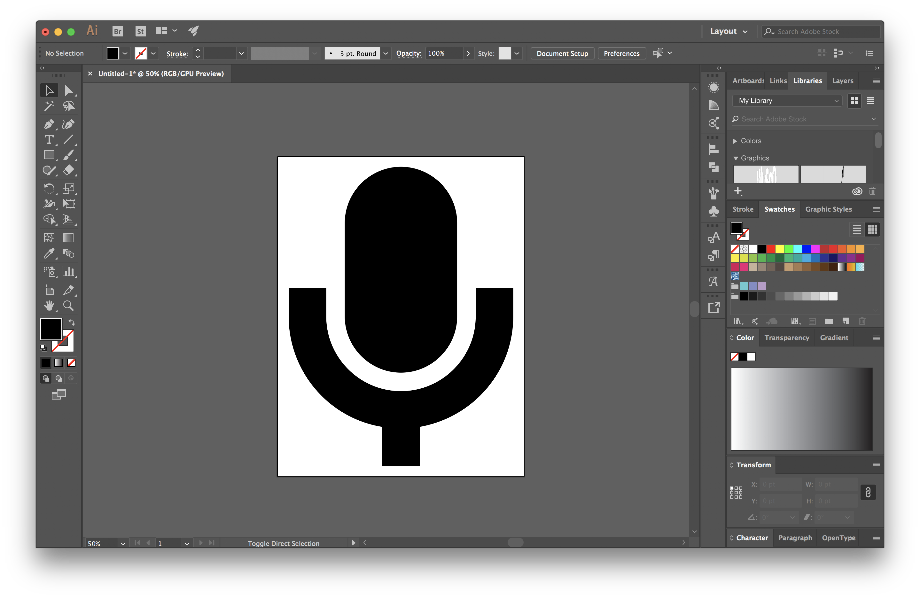
How To Make A Transparent Background In Illustrator Photos All Navigate to the upper part of the screen and hit the view button. scroll down until you find the option to show your transparency grid. click it and wait for the background to transform into a. Opening an image in adobe illustrator. to open an image, one selects "file" from the menu bar and clicks "open", or presses ctrl o (cmd o on mac). then, they navigate to the desired image file. adobe illustrator supports various formats, including svg, png, jpeg, and eps. upon opening the file, it is displayed on the artboard, ready for editing.

Comments are closed.