How To Make An Image Transparent In Powerpoint Step By Step
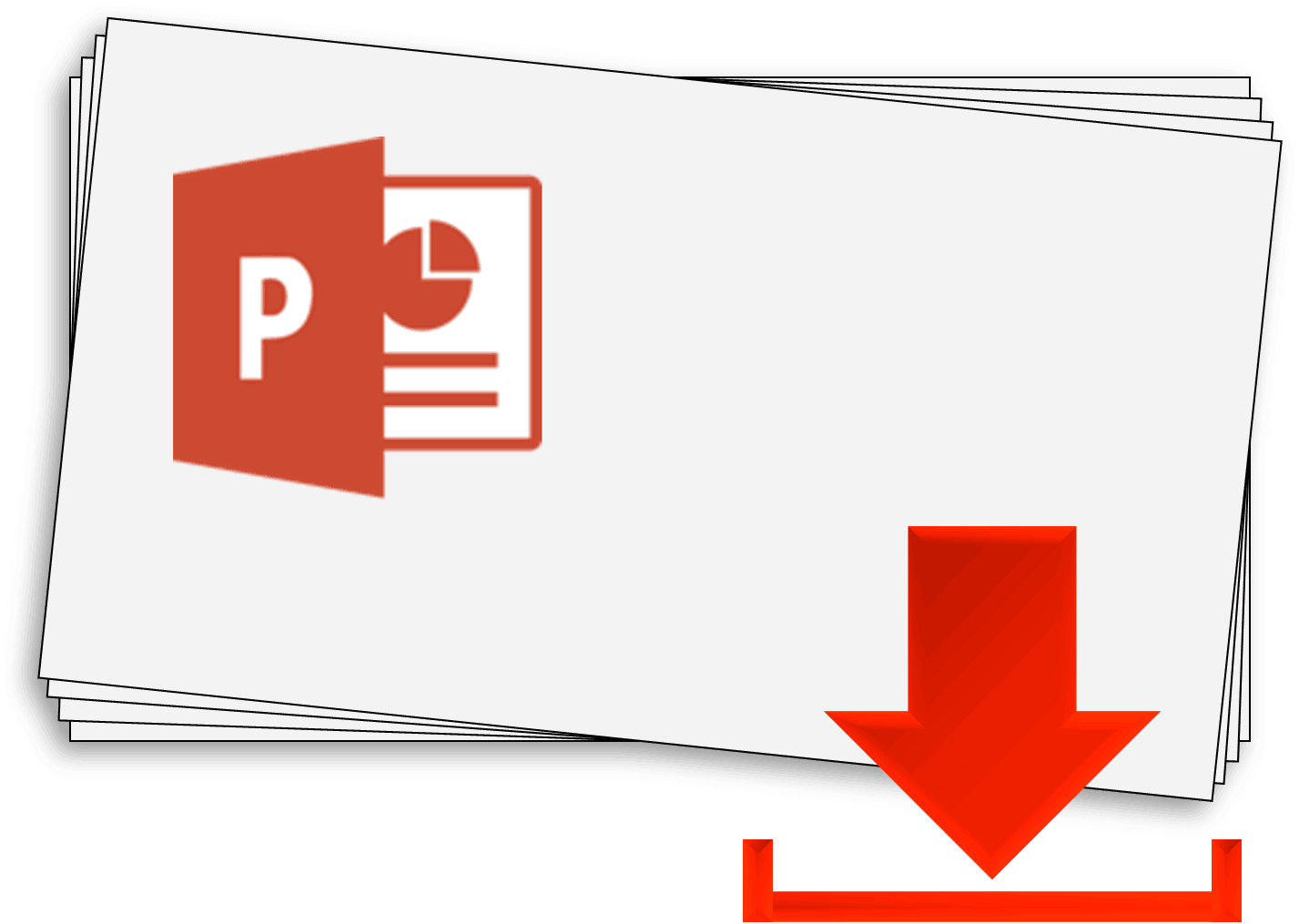
How To Make An Image Transparent In Powerpoint Step By Step The desktop versions of powerpoint allow changing transparency, but the mobile and online versions don't have this feature. [1] quick steps. open a powerpoint presentation. select the image you want to change the transparency of. click the format tab. click the transparency option. select a transparency. method 1. To make an image background transparent using the transparency tool in the microsoft 365 subscription, simply: select the image you want to make transparent. navigate to the picture format tab. open the transparency tool options. choose from one of the preset transparency options or click on picture transparency options to choose a custom setting.

How To Make An Image Transparent In Powerpoint If you want to make an entire object or image more transparent, open powerpoint and insert an image by clicking insert > pictures. when the photo is on a slide, select it and a border will appear around it. next, right click the image, and then select "format picture." the "format picture" pane will appear on the right; click the image icon. 1 insert your picture and selected it. 2 go to the picture format tab > colors. 3 in the drop down menu, select the option set transparent color. 4 now all you have to do is click on the color you want gone! powerpoint will immediately make all that same color transparent. Step 2: remove the background. step 3: adjust the background area. step 4: refine the edges (optional) step 5: set transparency (optional) how to make an entire picture transparent in powerpoint. step 1: insert the picture. step 2: apply a transparency preset. step 3: fine tune the transparency level (optional). Step 2: select the picture. once the picture is inserted, proceed by selecting the image in powerpoint using the appropriate method, enabling you to prepare for the transparency adjustments. to select the image, simply click on it once. this action will activate the picture tools format tab at the top of the screen.

Image Transparency In Powerpoint The Powerpoint Blog Step 2: remove the background. step 3: adjust the background area. step 4: refine the edges (optional) step 5: set transparency (optional) how to make an entire picture transparent in powerpoint. step 1: insert the picture. step 2: apply a transparency preset. step 3: fine tune the transparency level (optional). Step 2: select the picture. once the picture is inserted, proceed by selecting the image in powerpoint using the appropriate method, enabling you to prepare for the transparency adjustments. to select the image, simply click on it once. this action will activate the picture tools format tab at the top of the screen. Add the image you want to make transparent onto your powerpoint slide. inserting an image into your slide is the first step. you can do this by going to the “insert” tab and selecting “picture”. choose the image from your computer and it will appear on the slide. step 2: select the image. click on the image to select it. Add a rectangle shape to the slide. right click the rectangle and select format shape from the context menu. select fill → picture or texture fill and click on insert picture from → file to choose an image file. use the transparency slider to make the picture as transparent as you want. tutorials. august 1, 2018.

Image Transparency In Powerpoint The Powerpoint Blog Add the image you want to make transparent onto your powerpoint slide. inserting an image into your slide is the first step. you can do this by going to the “insert” tab and selecting “picture”. choose the image from your computer and it will appear on the slide. step 2: select the image. click on the image to select it. Add a rectangle shape to the slide. right click the rectangle and select format shape from the context menu. select fill → picture or texture fill and click on insert picture from → file to choose an image file. use the transparency slider to make the picture as transparent as you want. tutorials. august 1, 2018.

Comments are closed.