How To Open Vs Code Using Terminal Geeksforgeeks

How To Open Vs Code Using Terminal Geeksforgeeks To open vs code, first open the terminal in windows ( ctrl alt t ) or mac ( command t ). type the following commands to open vs code. command 1: to open vs code in the current directory. command 2: to open a specific file or folder in vs code. command 3: to start a new project in vs code. One way of opening your terminal is hitting the command button and the spacebar at the same time. this opens spotlight search. from here, you can type "terminal". once your terminal is open, you can open vs code from it by typing $ code . then hit enter. here's how this should look: once you hit enter, vs code will now open. and there you have it!.

How To Open Vs Code Using Terminal Geeksforgeeks Step 5: vs code installation. after completing installation of chocolatey run the following command in command prompt (cmd) to install the visual studio code: choco install vscode. and follow the prompts in the command prompt (cmd) to complete the successful installation. Typically, you open vs code within the context of a folder. we find the best way to do this is to simply type: code . tip: we have instructions for mac users in our setup topic that enable you to start vs code from within a terminal. we add the vs code executable to the path environment variable on windows and linux automatically during. On mac, open up vs code, go to view > command palette and search for this: just type “shell” and it should pop up automatically. now click on it and it will install in a matter of seconds. now restart vs code, and the next time you want to open any project from your command line, open your terminal and do the following: type code . and hit. Right click the context menu and selecting the split menu option. alt and click on a tab, the button, or the single tab on the terminal panel. trigger the ⌘\ (windows, linux ctrl shift 5) command. tip: the working directory for the new terminal depends on the terminal.integrated.splitcwd setting.
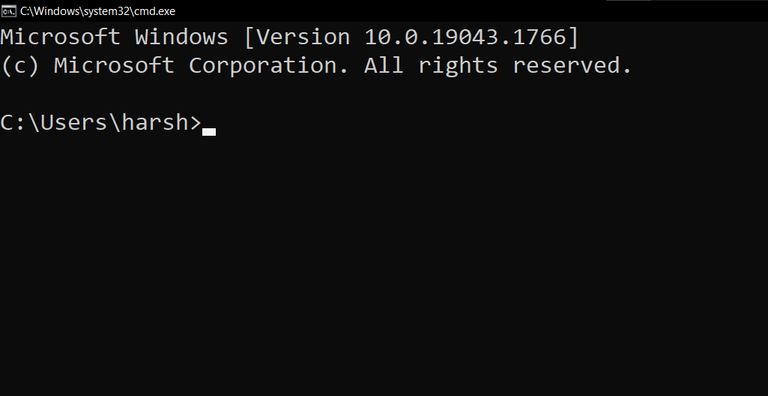
How To Start Vs Code From The Terminal Command Line Geeksforgeeks On mac, open up vs code, go to view > command palette and search for this: just type “shell” and it should pop up automatically. now click on it and it will install in a matter of seconds. now restart vs code, and the next time you want to open any project from your command line, open your terminal and do the following: type code . and hit. Right click the context menu and selecting the split menu option. alt and click on a tab, the button, or the single tab on the terminal panel. trigger the ⌘\ (windows, linux ctrl shift 5) command. tip: the working directory for the new terminal depends on the terminal.integrated.splitcwd setting. This is how to open an integrated terminal: go to the menu from the top toolbar and select “view.”. choose “terminal” from the drop down menu. alternatively, use “ctrl `” (backtick) to. Method 2: using android ios emulator extension in vs code. step by step implementation. step 1: go to the extensions button on vs code and search for android and ios emulator and install it. step 2: click on the settings icon>click on the extension settings button then you see page as below image. note: change the emulator path windows address.

How To Create A File In Vscode Using Terminal Geeksforgeeks This is how to open an integrated terminal: go to the menu from the top toolbar and select “view.”. choose “terminal” from the drop down menu. alternatively, use “ctrl `” (backtick) to. Method 2: using android ios emulator extension in vs code. step by step implementation. step 1: go to the extensions button on vs code and search for android and ios emulator and install it. step 2: click on the settings icon>click on the extension settings button then you see page as below image. note: change the emulator path windows address.

How To Create A File In Vscode Using Terminal Geeksforgeeks
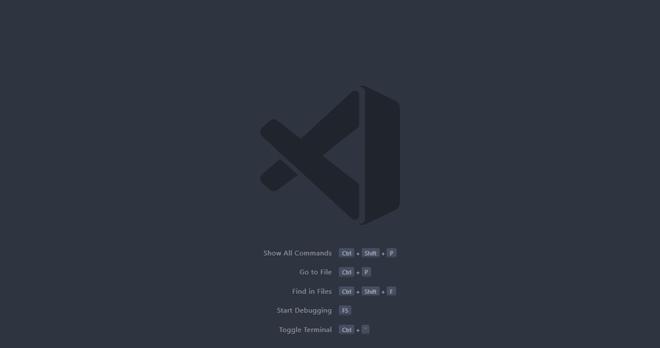
How To Start Vs Code From The Terminal Command Line Geeksforgeeks

Comments are closed.