How To Schedule An Email In Outlook Full Tutorial

How To Schedule An Email In Outlook Full Tutorial Youtube In this video tutorial, i show you how to schedule an email in outlook. i walk you through how to schedule an email on both the desktop and web based version. While composing a message, select the dropdown next to send and select schedule send. select one of the default options, then select send or choose a custom time and then select send. after you select send, the message remains in the draft folder until the delivery time. send the message immediately. if you decide later that you want to send.
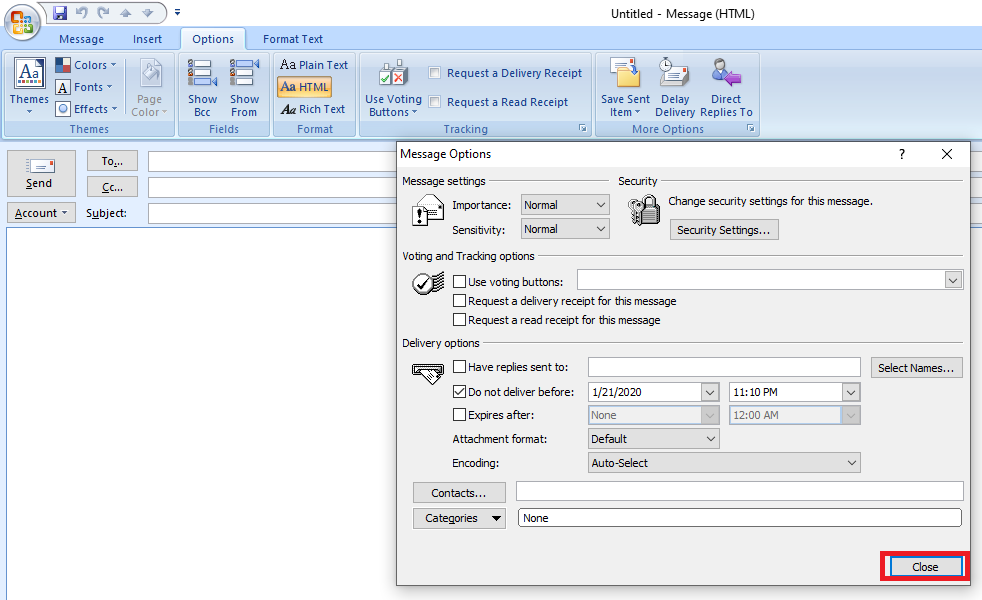
How To Schedule An Email In Outlook Step By Step Guide Step 5: hit “send”. once you’ve set the date and time, hit “send” to schedule your email. your email will remain in the outbox folder until the specified delivery time. when the time comes, outlook will automatically send the email for you. after completing these steps, your email will be scheduled to send at the time you selected. Step 1: select action (s) – tick the defer delivery by a number of minutes box. this action gives you a little extra moment to ensure everything is correct before your email is sent off. step 2: edit the rule description – click the a number of hyperlink, and choose how long you wish to defer the delivery (in minutes). Today i’m going to walk you through a full tutorial on how to schedule emails in microsoft outlook. i’ll talk about how to schedule emails in the desktop app and the browser version of outlook. desktop app. in outlook, compose your email and fill in the recipient info, email subject, etc. select the options tab at the top of the page. Step 5: click “close” and then “send”. after setting the date and time, click “close” to exit the properties dialog box, and then click “send” to schedule your email. once you click “send”, the email will be stored in your outbox until the specified delivery time. it will then be sent automatically, even if you’re not online.
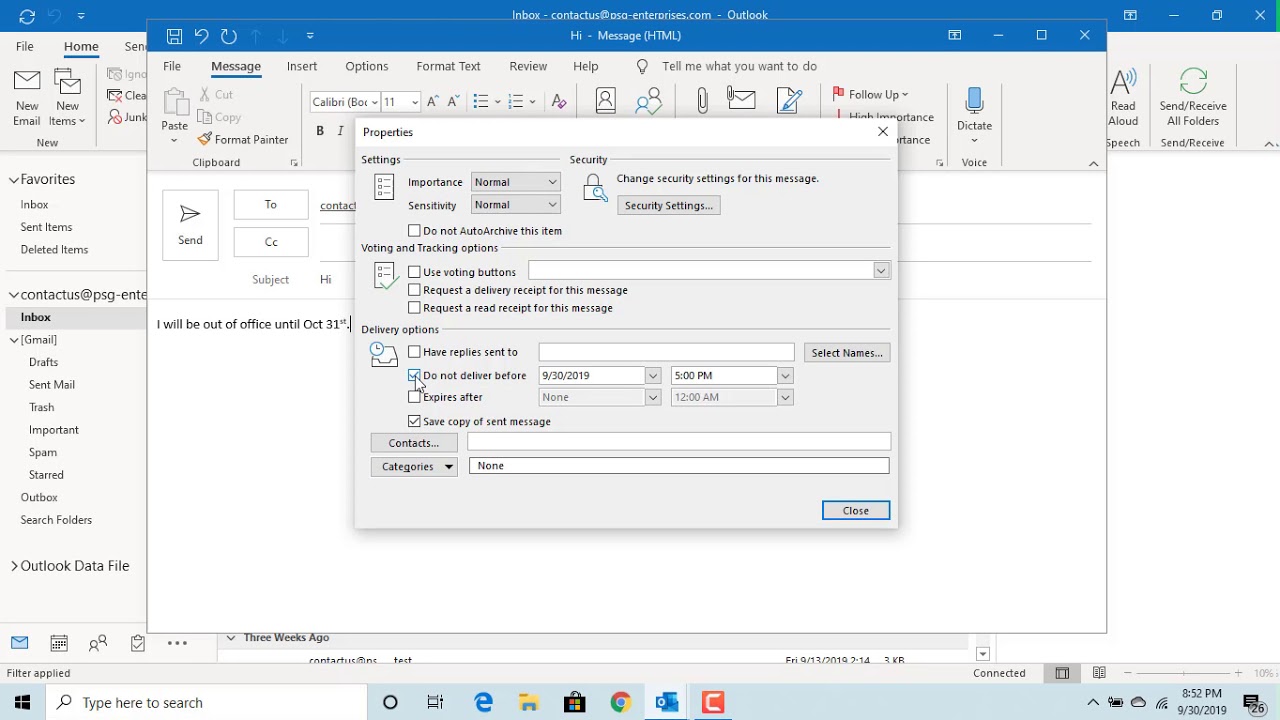
How To Schedule An Email In Outlook Office 365 Youtube Today i’m going to walk you through a full tutorial on how to schedule emails in microsoft outlook. i’ll talk about how to schedule emails in the desktop app and the browser version of outlook. desktop app. in outlook, compose your email and fill in the recipient info, email subject, etc. select the options tab at the top of the page. Step 5: click “close” and then “send”. after setting the date and time, click “close” to exit the properties dialog box, and then click “send” to schedule your email. once you click “send”, the email will be stored in your outbox until the specified delivery time. it will then be sent automatically, even if you’re not online. Click “yes”. in the step 1: select actions list, select the “defer delivery by a number of minutes” check box. the action is added to the step 2 box. to define how many minutes to delay sending all email messages, click the “a number of” link under step 2. on the deferred delivery dialog box, enter the number of minutes to delay. Step 1: composing an email. the first step in scheduling an email in outlook is to compose your message. open outlook and click on the “new email” button to create a new message. a blank email window will appear, ready for you to compose your email. when composing your email, make sure to include all the necessary recipients in the “to.
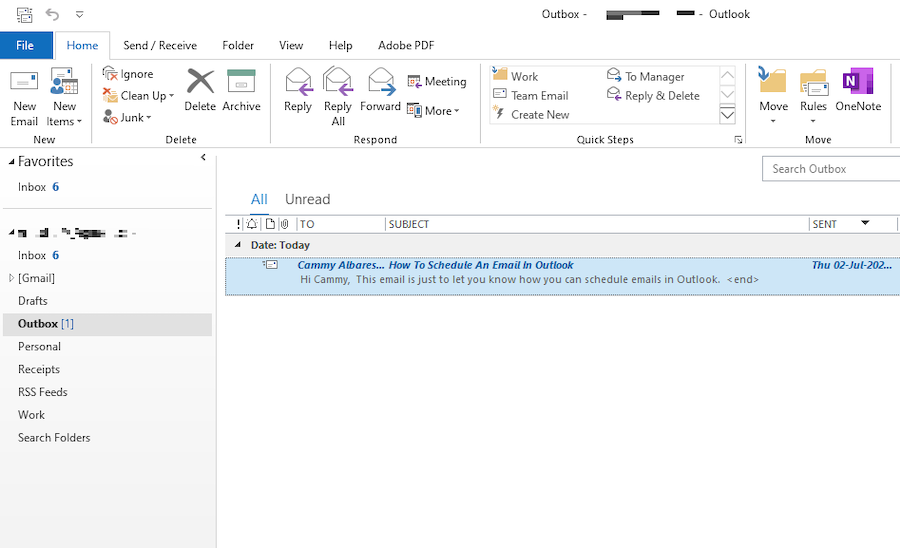
How To Schedule Email In Outlook In 2020 Click “yes”. in the step 1: select actions list, select the “defer delivery by a number of minutes” check box. the action is added to the step 2 box. to define how many minutes to delay sending all email messages, click the “a number of” link under step 2. on the deferred delivery dialog box, enter the number of minutes to delay. Step 1: composing an email. the first step in scheduling an email in outlook is to compose your message. open outlook and click on the “new email” button to create a new message. a blank email window will appear, ready for you to compose your email. when composing your email, make sure to include all the necessary recipients in the “to.

Comments are closed.