Making Transparent Background In Photoshop Lodge State

Making Transparent Background In Photoshop Lodge State How to make a background transparent in photoshop. open it: upload or drag and drop your image file into photoshop, and then click › window › layers. hide it: in the layers palette that appears on the right side of your image, click the eye icon to hide the background layer. remove it: in the properties panel, click quick actions › remove. To make a transparent background in photoshop, you will need to open the image or select the layer in the layer panel. when the image is selected, navigate to the right side of your image window to the layers panel. if you can’t find the layers panel, go to window > layers in the drop down menu and click on layers, the layer panel will appear.

Making Transparent Background In Photoshop Lodge State Step 5: delete the background. with the background now selected, hit the ‘delete’ key on your keyboard to remove the background. you’ll see a checkerboard pattern where the background used to be, indicating that it is now transparent. after completing these steps, you will have an image with a transparent background that you can use for. Step 7: save your image. go to ‘file’ > ‘save as’ and choose a format that supports transparency, such as png. make sure to choose a format that supports transparency, otherwise your image will not have a transparent background when you use it in other projects. after completing these steps, you will have successfully created a. Step 1. up next, we have "select color range". this is an excellent option to switch a background to transparent in photoshop, especially for objects on studio backgrounds that have too wide a tonal range for blend if, like this bonsai tree. that's because, unlike blend if, select color range keeps color in mind. Make sure you keep the file extension. click save. a new window will appear – you can select large file size and then click ok. you will now have a new transparent png image on your computer in the location you choose to save it in. when you upload this photo online, the background should remain transparent.
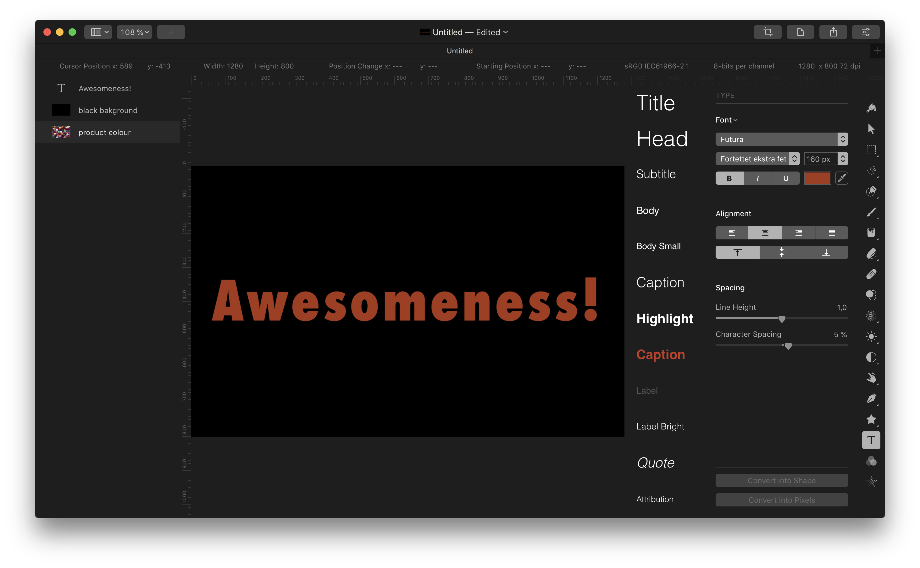
Make An Image Transparent Background In Photoshop Ideas Of Europedias Step 1. up next, we have "select color range". this is an excellent option to switch a background to transparent in photoshop, especially for objects on studio backgrounds that have too wide a tonal range for blend if, like this bonsai tree. that's because, unlike blend if, select color range keeps color in mind. Make sure you keep the file extension. click save. a new window will appear – you can select large file size and then click ok. you will now have a new transparent png image on your computer in the location you choose to save it in. when you upload this photo online, the background should remain transparent. 0:00 intro0:26 using the magic wand tool3:04 using the quick selection tool5:37 using the pen toolin this video, you will learn how to make a selection, remo. How to manually remove in photoshop. 1. go to select > select subject. 2. for complex subjects, use select and mask to refine the selection. 3. turn your selection into a layer. show 3 more items.

Comments are closed.