Penggunaan Format File Gif Dan Animasi Custom Path Di Microsoft Powerpoint I Sd Almanar Azhari 2024
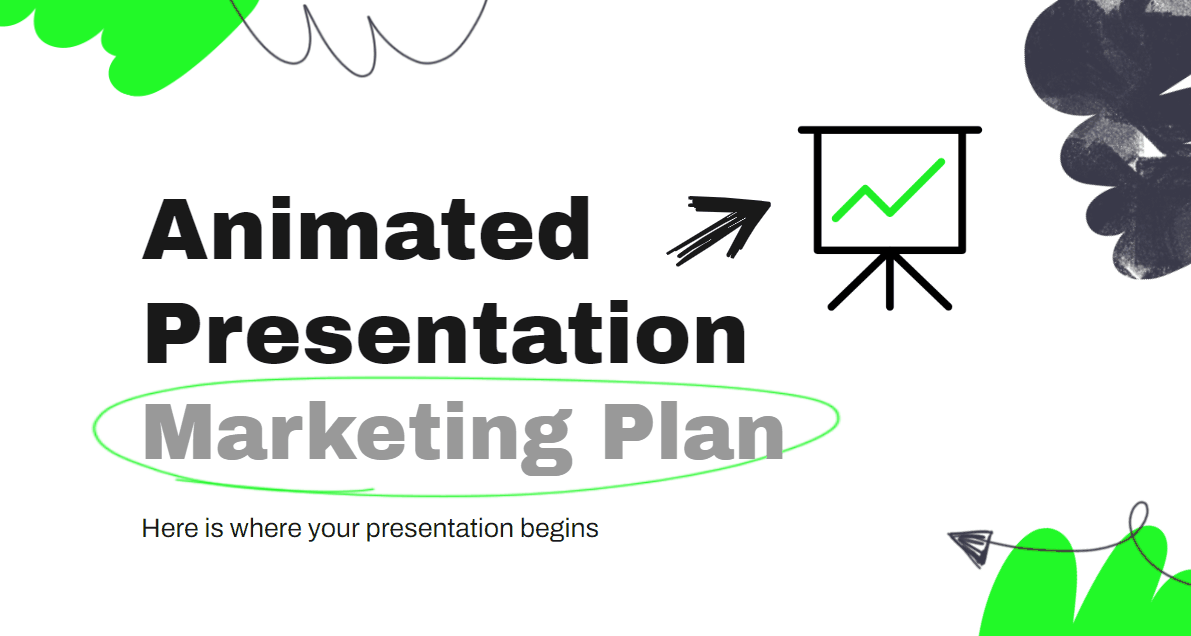
Powerpoint Background Hd Gif Maker Infoupdate Org Materi pembelajaran dua animasi sederhana di powerpoint it club sd almanar azhari #animasipowerpoint #animasisederhana. Add a motion path to an object. click the object you want to animate. on the animations tab, click add animation. scroll down to motion paths, and pick one. tip: if you choose the custom path option, you will draw the path that you want the object to take. to stop drawing a custom path, press esc.
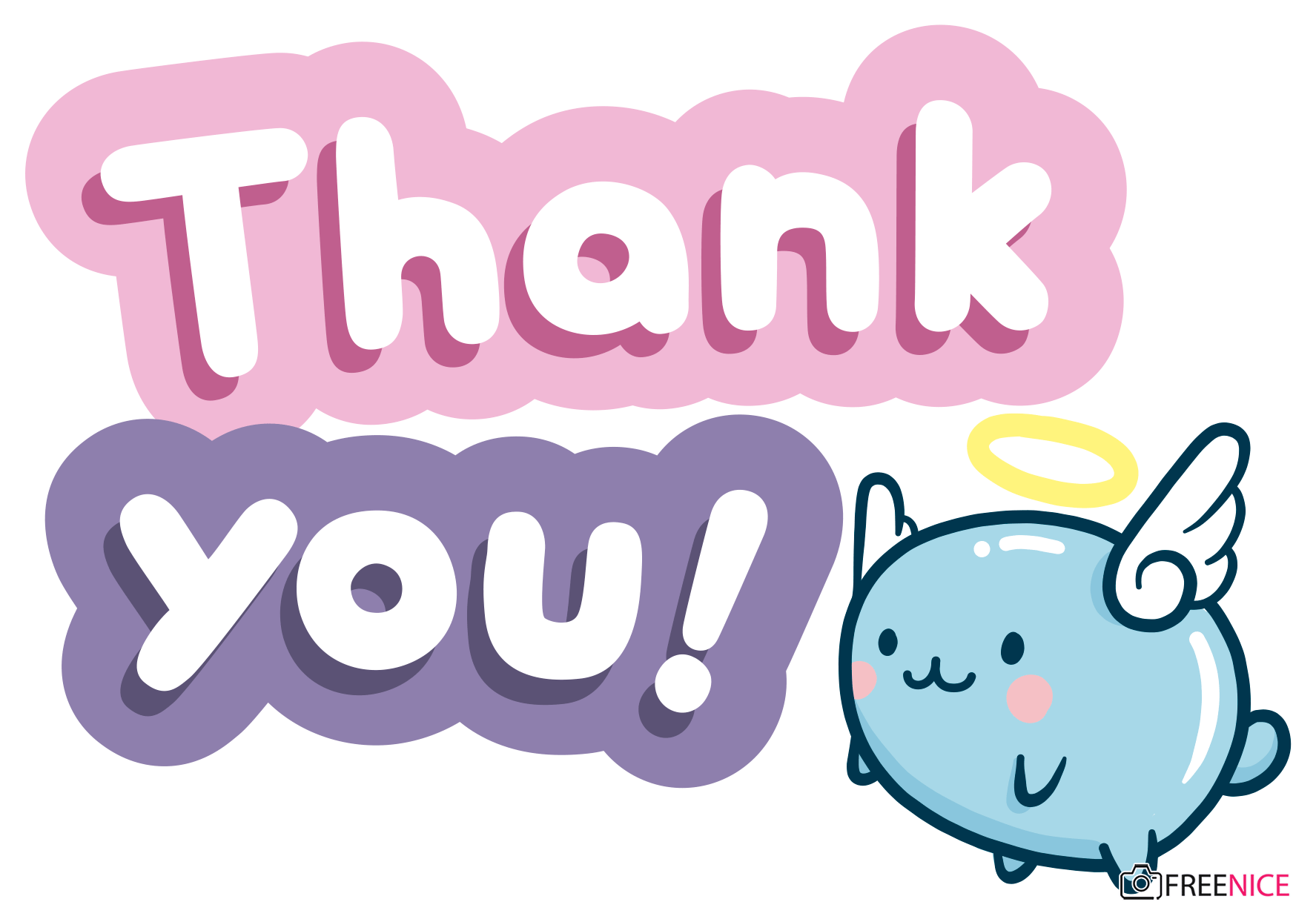
Hг Nh бєјnh д б Ng Powerpoint Tбєўm Biб T Sinh д б Ng Nhбєґt Thгўng Ba 2023 Z Photos Pilih file > ekspor > buat gif animasi. kualitas defaultnya adalah sedang. gunakan kotak turun bawah untuk mengubahnya ke pengaturan yang lebih tinggi atau lebih rendah, jika menginginkannya. pilih minimum detik yang dihabiskan pada setiap slide. waktu yang dihabiskan bisa lebih lama, tetapi tidak lebih pendek, dari minimum ini. Pilih slide yang ingin anda tambahkan gif animasi. di tab pita sisipkan, klik gambar. dalam kotak dialog sisipkan gambar dari, navigasikan ke lokasi animasi gif yang ingin anda tambahkan. pilih file, lalu klik sisipkan. untuk memutar animasi, pilih tab slide show di pita, kemudian dalam grup mulai slide show, pilih dari slide saat ini. Sekarang mari kita masuk ke tutorial animasi powerpoint ini, dimulai dengan tips bermanfaat: tips menggunakan animasi di powerpoint. hanya karena anda dapat menganimasikan segala sesuatu dalam powerpoint tidak berarti anda harus melakukannya. kita semua pernah merasakan presentasi yang membosankan karena animasi yang mengganggu. Sangat mudah untuk menambahkan animasi pada presentasi powerpoint anda. setelah anda selesai memasukkan semua konten anda ke dalam file powerpoint, anda dapat mulai menambahkan animasi anda: klik pada sebuah objek untuk memilihnya pada sembarang slide. ini bisa berupa sebuah gambar, grafik, atau blok teks.

Membuat Animasi Gif Dengan Photoshop Hafifah Bella Sekarang mari kita masuk ke tutorial animasi powerpoint ini, dimulai dengan tips bermanfaat: tips menggunakan animasi di powerpoint. hanya karena anda dapat menganimasikan segala sesuatu dalam powerpoint tidak berarti anda harus melakukannya. kita semua pernah merasakan presentasi yang membosankan karena animasi yang mengganggu. Sangat mudah untuk menambahkan animasi pada presentasi powerpoint anda. setelah anda selesai memasukkan semua konten anda ke dalam file powerpoint, anda dapat mulai menambahkan animasi anda: klik pada sebuah objek untuk memilihnya pada sembarang slide. ini bisa berupa sebuah gambar, grafik, atau blok teks. Begini caranya: klik kanan pada slide presentasi yang mau diberi tambahan animasi bergerak untuk powerpoint komputer gif. kemudian buka tab insert lalu pilih picture dan masukkan gambar gif nya. jika gif mau digerakkan lagi, klik tab slide show kemudian pilih start slide show lalu klik from current side. 4. pilih animasi yang diinginkan. animasi yang tersedia di powerpoint terbagi menjadi 4 kategori: entrance, exit, emphasis, dan motion path. animasi yang baru baru ini anda gunakan akan dipasang pada objek dan ditambahkan ke boks animasi. anda bisa mengeklik animasi untuk melihat contoh animasi yang dihasilkan.
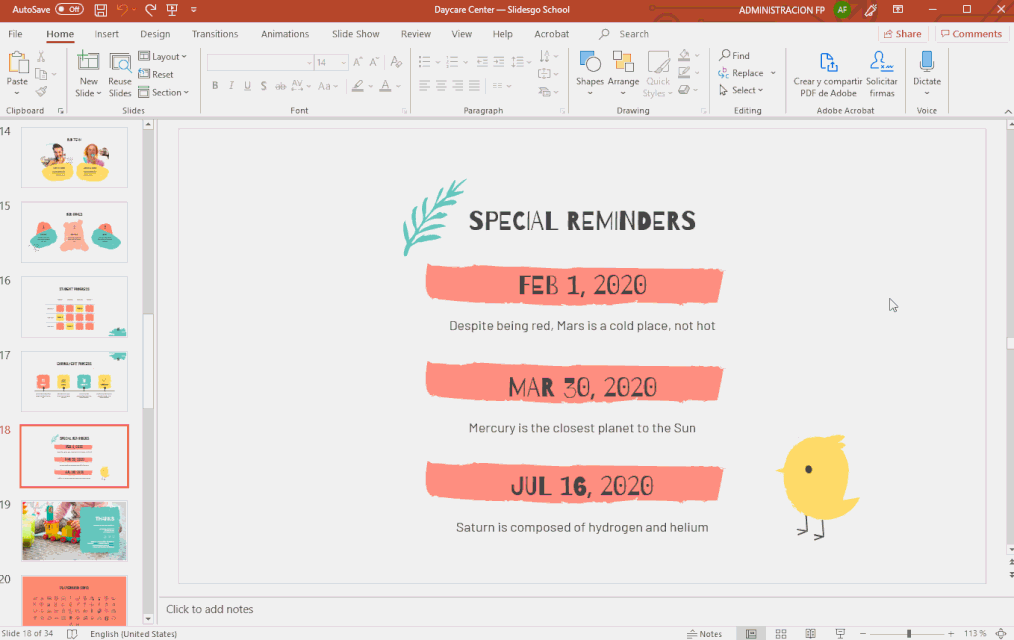
Cara Mudah Buat Animasi Bergerak Di Powerpoint Begini caranya: klik kanan pada slide presentasi yang mau diberi tambahan animasi bergerak untuk powerpoint komputer gif. kemudian buka tab insert lalu pilih picture dan masukkan gambar gif nya. jika gif mau digerakkan lagi, klik tab slide show kemudian pilih start slide show lalu klik from current side. 4. pilih animasi yang diinginkan. animasi yang tersedia di powerpoint terbagi menjadi 4 kategori: entrance, exit, emphasis, dan motion path. animasi yang baru baru ini anda gunakan akan dipasang pada objek dan ditambahkan ke boks animasi. anda bisa mengeklik animasi untuk melihat contoh animasi yang dihasilkan.

Comments are closed.